LINUX PRINTER DRIVER APPLICATION NOTES
Linux
printer drivers will support all recent FGL printers. Please note that the only
printer status information readily available with these drivers is whether or
not the printer is ready to receive data. These drivers will not return
status on any interface.
Driver
Download
Download
one of the driver files below. The 32 bit files can be used with either intel or amd
based computers. The 64 bit drivers must
be targeted for the appropriate manufacturer’s hardware. The .deb files are intended for Ubuntu, Debian, Mint and most other Linux versions with the exception of Suse, CentOS, Fedora and Redhat which should use the .rpm files. The .tbz files should be used with FreeBSD while archlinux 32 and 64 can be tried if everything else fails.
Place
the appropriate driver file on your desktop. Be careful to select the
proper print resolution (200, 300 or 600 dpi).
BOCA FGL Printer Drivers for Linux |
Debian, Ubuntu,
Mint, etc. - amd 2025+ |
Debian, Ubuntu,
Mint, etc. - amd old |
Debian, Ubuntu,
Mint, etc. - intel only |
Debian, Ubuntu,
Mint, etc. - arm64 only |
Raspberry Pi
and Beagle Bone (V7) |
Raspberry Pi
and Beagle Bone (V8) |
Raspberry Pi4 |
Fedora, Suse
and Redhat - 64 bit |
Fedora, Suse,
Centos and Redhat - 32 bit |
FreeBSD 32 bit |
FreeBSD 64 bit |
archlinux 32 and archlinux 64 |
Centos 7 - 64 bit |
CentOS 8 |
|
|
Before Installing the Printer Driver, verify that CUPS is installed:
- dpkg -l | grep cups
- if installed, proceed to printer/driver installation section
- if not, install CUPS
NOTE: You will get an error message if you install the drivers before CUPS is installed. To install CUPS and fix the error, send:
Printer/Driver
Installation (Parallel, Serial, USB)
All
instructions are based upon the use of the Ubuntu
version of Linux. Other versions of the Linux operating system will
operate in a similar, but not identical manner.
- Right click on the driver
to start the install process (kubuntu package
menu/install package)
- Enter your password
- Hit enter to exit installation
as prompted
- Go to System
Settings/Printers
- Click Add from Printers –
System Settings
- Add Printer/Class
- Hit next and select local
printer (parallel, serial, USB)
- Select BOCA printer from
Local Port Selection
- Select correct BOCA
printer model (verify correct print resolution – 200, 300 or 600 dpi) from
Printer Model Selection
- Select Driver from Driver
Selection
- Continue hitting “next” as
required until printer name is requested
- Enter a printer name from
General Information
- Hit next until
installation complete
Printer/Driver
Installation (Ethernet)
All
instructions are based upon the use of the Ubuntu
version of Linux. Other versions of the Linux operating system will
operate in a similar, but not identical manner.
- Right click on the driver
to start the install process (kubuntu package
menu/install package)
- Enter your password
- Hit enter to exit installation
as prompted
- Go to System
Settings/Printers
- Click Add from Printers –
System Settings
- Add Printer/Class
- Hit next and select network
printer (TCP)
- Enter Printer IP Address
from Network Printer Information
- Select correct BOCA
printer model (verify correct print resolution – 200, 300 or 600 dpi) from
Printer Model Selection
- Select Driver from Driver
Selection
- Continue hitting “next” as
required until printer name is requested
- Enter a printer name from
General Information
- Hit next until
installation complete
If the
BOCA printer model is not available in “Printer Model Selection”, you can
either re-install the driver or restart your computer.
General
A
printer driver translates the graphical information displayed in your Linux
application into a printer friendly format.
In order to properly format the data, the user must correctly establish
the page size and margins. In general,
you should use the smallest margins which do not cause the data to wrap around
to the opposite side of the ticket. Apple supports the following methods
of defining page sizes:
- Vendor (BOCA) Defined - We have pre-defined some
common page (ticket) sizes which can be used with any Windows
application. You must use a BOCA defined page size to define your
document. If you cannot locate the
proper size, choose the next larger size and use the margins to define
your ticket size.
- Custom Size - This option does not work
properly. We do not recommend the use of this method.
All of
the data sent to Linux is provided in graphical format. This differs from our Windows print drivers
which utilize the printer’s resident fonts to send certain fonts as text, not
graphics. Our Windows drivers define
tickets as width x length with the landscape mode of a 2 x 5.5 ticket printing
as shown below. Our Linux drivers define
tickets as length x width with the portrait mode of a 5.5 x 2 ticket as shown
below.
|
Windows: 2 x 5.5 landscape mode
Apple:
5.5 x 2 portrait mode
|
Printer
Models (adjustable vs. fixed and reverse adjustable)
Due to
a variety of legacy issues and driver limitations, an adjustable FGL printer
operating in portrait mode requires an <rte> command in order to properly
format the ticket. This command only needs to be sent once as it is
permanently stored in the printer's memory. (You can send the printer and
<rtd> command to reverse an erroneously sent
<rte> command.) Please note the manner in which the printer formats
the ticket in the various scenarios shown below.
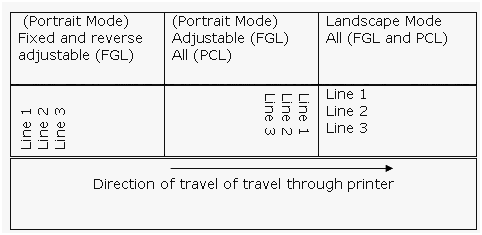
|